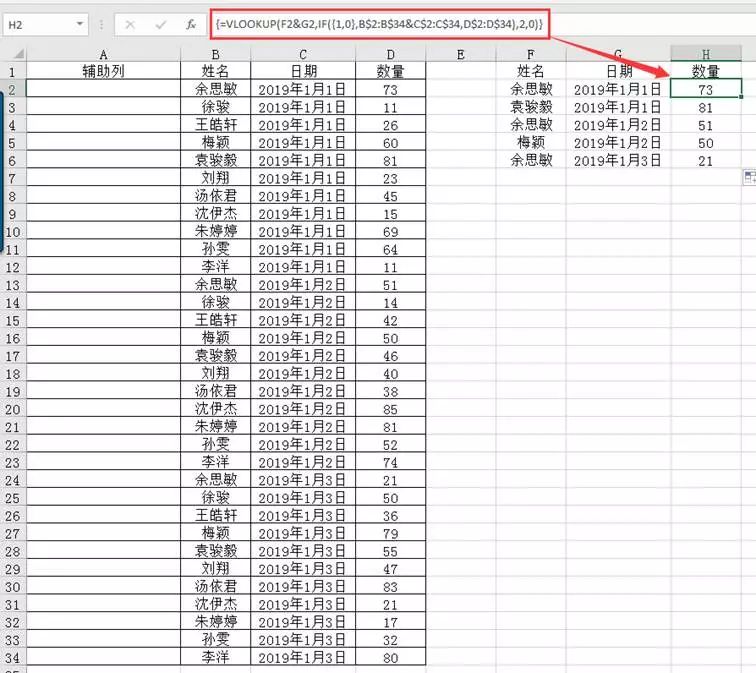
要查找并更改DNS服务器地址,需要按照以下步骤进行:
第一步:在Windows系统中查找DNS服务器地址
1. 打开“控制面板”:在Windows系统中,点击“开始”按钮,然后选择“控制面板”。
2. 进入网络和共享中心:在“控制面板”中,找到“网络和共享中心”选项并点击进入。
3. 更改适配器设置:在“网络和共享中心”页面的左侧菜单中,点击“更改适配器设置”。
4. 打开网络连接属性:找到您正在使用的网络连接,右键点击并选择“属性”。
5. 选择Internet协议版本4(TCP/IPv4):在弹出的窗口中找到“Internet协议版本4(TCP/IPv4)”,选中后点击“属性”。
6. 更改DNS服务器地址:在“Internet协议版本4(TCP/IPv4)属性”窗口中,选择“使用下面的DNS服务器地址”并填入新的首选DNS服务器和备用DNS服务器地址,然后点击“确定”保存更改。
第二步:在Mac OS系统中查找DNS服务器地址
1. 打开“系统偏好设置”:在Mac OS系统中,点击屏幕右上角的苹果图标,选择“系统偏好设置”。
2. 进入网络设置:在“系统偏好设置”窗口中,找到“网络”选项并点击进入。
3. 选择网络连接:在左侧列表中选择您正在使用的网络连接,例如Wi-Fi或以太网。
4. 高级设置:点击右下角的“高级”按钮,进入网络设置的详细选项。
5. 找到DNS选项:在“网络”窗口的“DNS”标签页中,找到“DNS服务器”列表。
6. 更改DNS服务器地址:点击“+”号添加新的DNS服务器地址,或选中已有的DNS服务器地址后点击“-”号删除,然后点击“OK”保存更改。
第三步:在iOS设备中查找DNS服务器地址
1. 进入“设置”:在iOS设备的主屏幕上找到并点击“设置”。
2. 进入Wi-Fi设置:在“设置”中选择“Wi-Fi”,找到当前连接的Wi-Fi网络并点击右侧的信息按钮(i)。
3. 配置DNS:在Wi-Fi网络信息页面中,滚动到底部找到“配置DNS”选项并选择“手动”。
4. 添加DNS服务器:在“DNS服务器”部分,点击“添加服务器”并输入新的DNS服务器地址,添加完毕后点击“保存”。
第四步:在Android设备中查找DNS服务器地址
1. 进入“设置”:在Android设备的主屏幕上找到并点击“设置”。
2. 进入网络和互联网设置:在“设置”中找到“网络和互联网”选项并点击进入。
3. 进入Wi-Fi设置:在“网络和互联网”设置中选择“Wi-Fi”。
4. 找到当前连接的Wi-Fi网络:找到当前连接的Wi-Fi网络,并长按点击进入“修改网络”选项。
5. 配置IP设置:在“修改网络”页面中,找到“IP设置”选项并选择“静态”。
6. 添加DNS服务器地址:在“DNS 1”和“DNS 2”字段中输入新的DNS服务器地址,然后保存更改。
通过以上步骤,在不同操作系统和设备中,您可以查找并更改DNS服务器地址,以改善网络连接和解决域名解析问题。
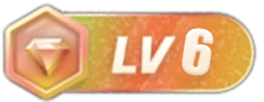
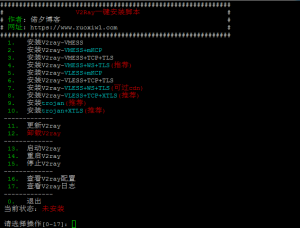

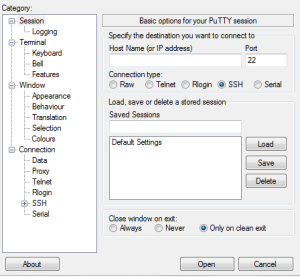

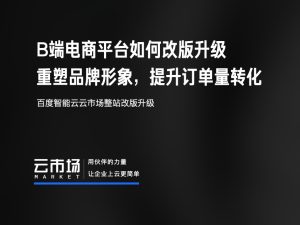
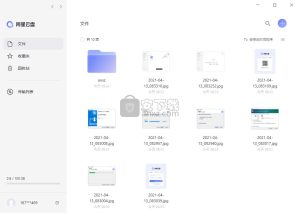




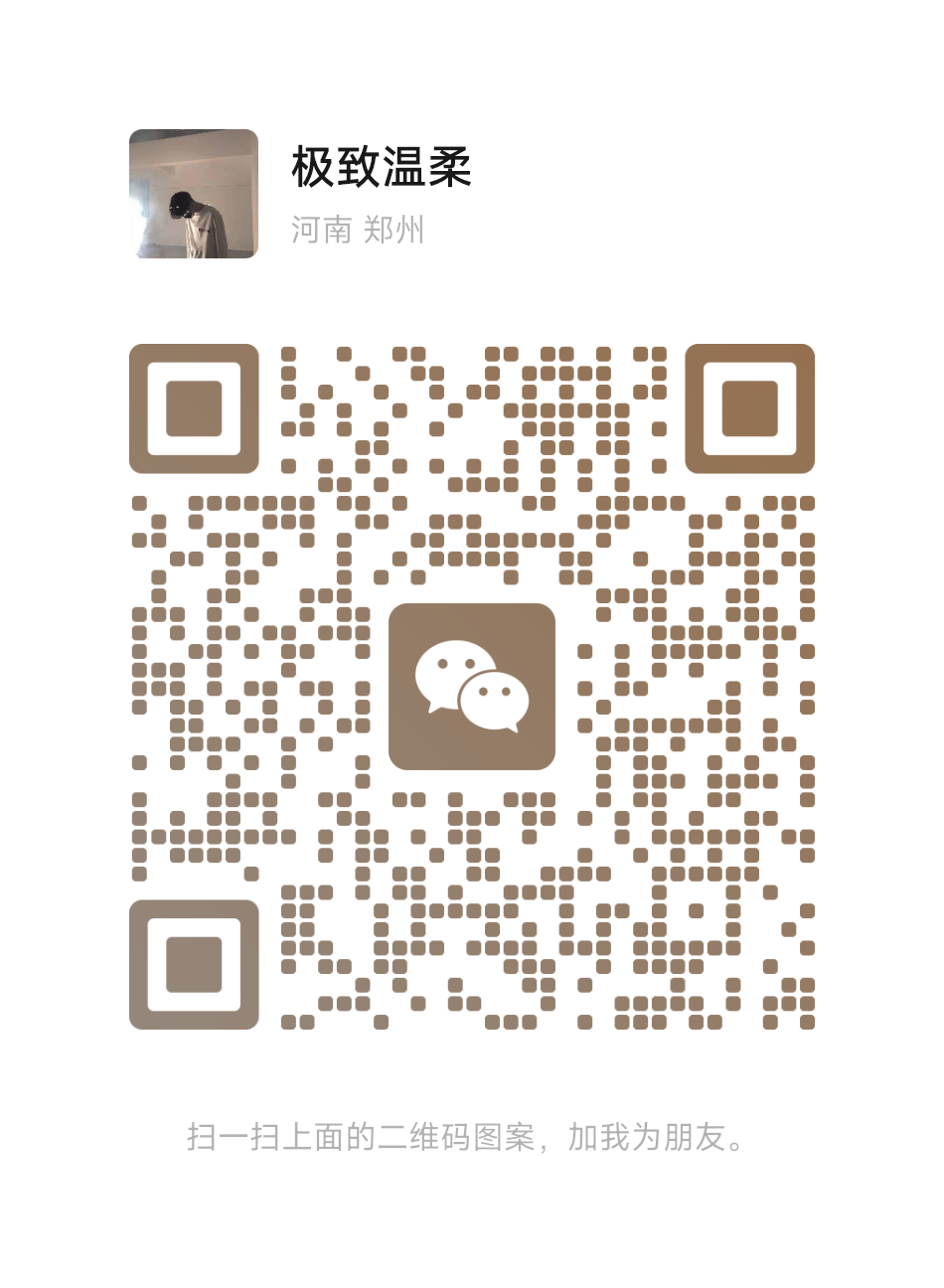
暂无评论内容