
Windows 7是微软公司发布的一款广受欢迎的操作系统。除了常规的桌面应用程序外,很多人还选择在Windows 7上配置Web服务器,以便在本地环境中开发和测试网站。本文将为您提供一份详细的指南,介绍在Windows 7上配置Web服务器的步骤和注意事项。
1. 安装IIS
2
Internet Information Services(简称IIS)是Windows操作系统自带的Web服务器软件。要在Windows 7上配置Web服务器,首先需要安装IIS。按下Win+R组合键打开运行对话框,输入”appwiz.cpl”后按回车,打开控制面板的”程序和功能”窗口。在左侧的菜单中,点击”打开或关闭Windows功能”。在弹出的窗口中找到”Internet信息服务”,勾选该选项并点击”确定”按钮。稍等片刻,Windows会自动安装IIS。
2. 配置IIS
2
安装完IIS后,即可开始配置Web服务器。打开控制面板,并点击”管理工具”下的”IIS管理器”。在左侧的栏目中,找到”默认网站”并右键点击。选择”添加应用程序”。在弹出的窗口中,填写应用程序别名、物理路径和应用程序池。应用程序别名用于访问网站时的URL路径,物理路径则是网站文件所在的本地路径。应用程序池是用来运行网站的进程池,可以选择默认的或自定义的池。点击”确定”按钮后,配置就完成了。
3. 配置网站
2
成功配置IIS和默认网站后,可以开始配置具体的网站了。打开IIS管理器,右键点击”默认网站”,选择”添加网站”。在弹出的窗口中,填写网站名称和物理路径。网站名称是在服务器上标识网站的名称,物理路径是指网站文件所在的本地路径。填写完毕后,点击”确定”按钮。然后,右键点击新创建的网站,选择”编辑绑定”。在弹出的窗口中,添加需要绑定的网站域名和端口号。点击”确定”按钮后,网站的绑定就完成了。
4. 配置虚拟目录
有时候,需要在网站中配置虚拟目录,以便在URL路径中使用特定的子目录。打开IIS管理器,右键点击网站,选择”添加虚拟目录”。在弹出的窗口中,填写虚拟目录的别名和物理路径。别名是虚拟目录在URL路径中的名称,物理路径是指虚拟目录所在的本地路径。填写完毕后,点击”确定”按钮。配置虚拟目录后,即可通过网站的URL路径访问虚拟目录中的文件。
5. 测试网站
配置完成后,就可以测试网站是否正常工作了。打开浏览器,输入网站的URL路径,查看网站是否能够正确显示出来。如果出现任何错误或问题,可以再次检查配置是否正确。可以尝试重新启动IIS服务,或者检查网站文件的权限设置。如果一切正常,恭喜您成功配置了Web服务器。
总结起来,在Windows 7上配置Web服务器需要先安装IIS,然后配置IIS和网站,最后测试网站是否正常工作。这份详细指南为您提供了一步一步的操作步骤,希望可以帮助到您。配置Web服务器可能会因个人需求而有所不同,但以上步骤是通用的。以此为基础,您可以根据自己的需求进行进一步的配置和优化。
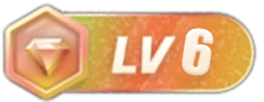
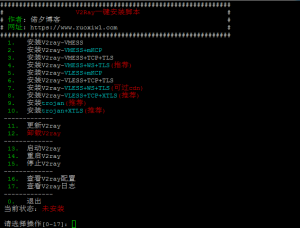

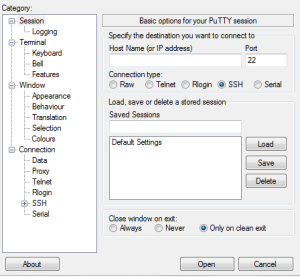

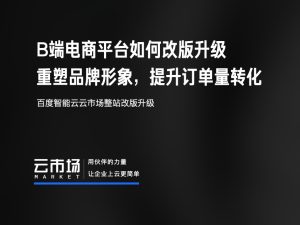
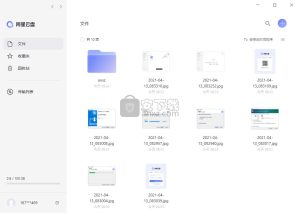




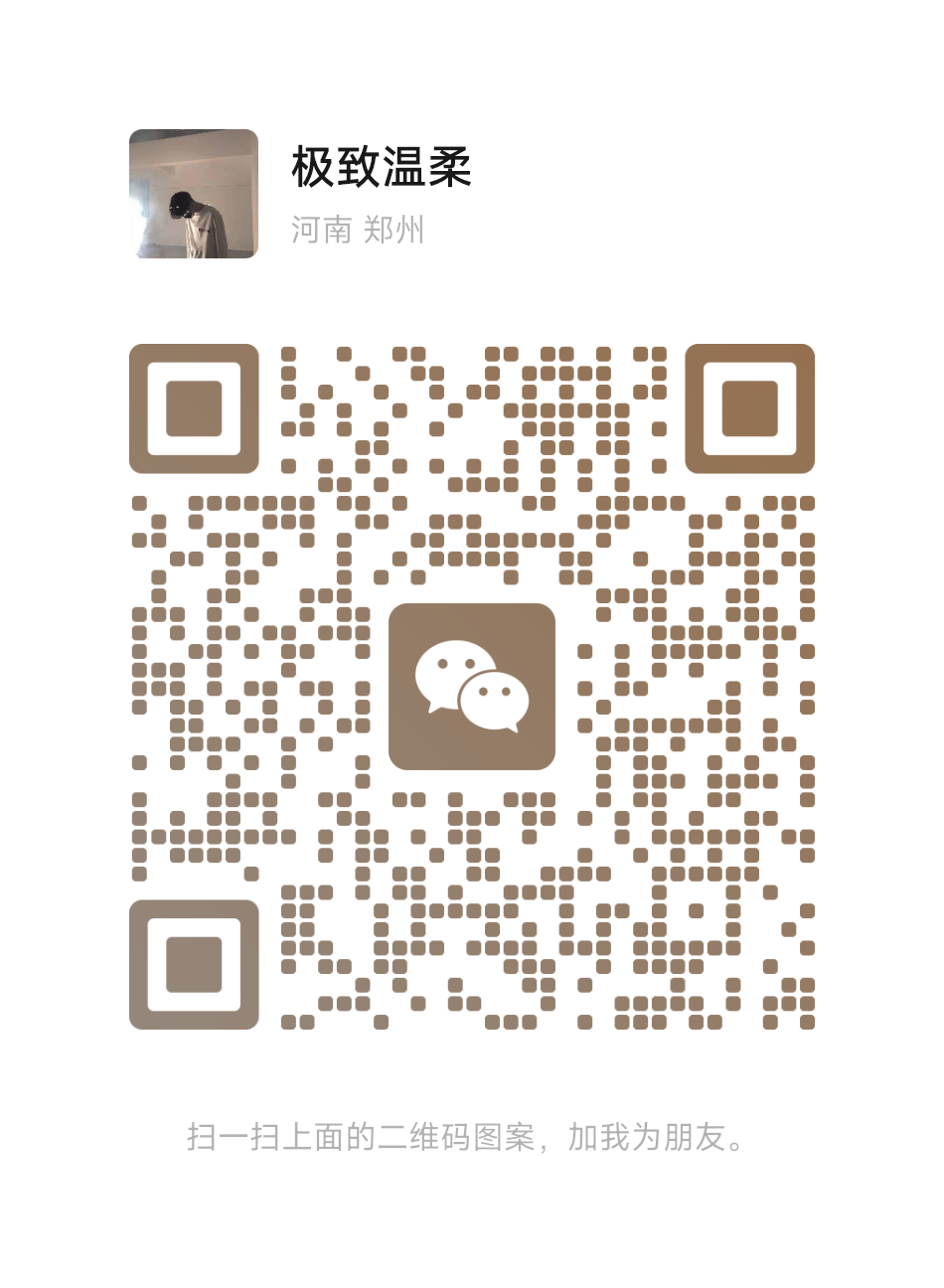
暂无评论内容