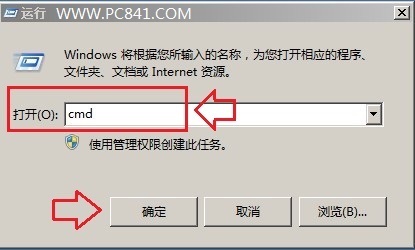
DNS缓存清理是指清除计算机中的DNS(域名系统)缓存,以解决网页加载问题的一项有效策略。DNS缓存是计算机系统中存储DNS查询结果的临时存储区域,它减少了向DNS服务器发送请求的次数,从而加快了网页的加载速度。
DNS是将域名(例如www.example.com)转换为IP地址(例如192.168.0.1)的系统。当我们在浏览器中输入一个网址时,浏览器会向本地计算机上的DNS缓存查询对应的IP地址,如果有缓存结果,则直接将IP地址返回给浏览器,省去了向DNS服务器发出查询请求的时间。这就是为什么当我们第一次访问一个网页时,加载速度可能会比较慢,但再次访问相同网页时会变得更快的原因。
DNS缓存有时也会导致问题。例如,当一个网站更改了其服务器的IP地址,但DNS缓存仍然保存着过期的IP地址时,我们就无法正常访问该网站。此时,清理DNS缓存就变得必要了。
清理DNS缓存有多种方法:
– Windows操作系统下,可以通过运行命令提示符(CMD)并输入”ipconfig /flushdns”来清理DNS缓存。这个命令将刷新本地计算机的DNS缓存,使其从新的DNS服务器获取最新的IP地址信息。
– MacOS操作系统下,可以通过终端命令行输入”sudo killall -HUP mDNSResponder”来清理DNS缓存。这个命令会重启Mac上的mDNSResponder服务,使其刷新DNS缓存。
– 在Android和iOS移动设备上,可以通过在设置中找到网络设置,然后选择清除DNS缓存的选项来清理DNS缓存。具体的操作方式可能因设备和操作系统版本而有所不同。
通过定期清理DNS缓存,我们可以避免由于过期的DNS缓存导致的网页加载问题。特别是在更换网站服务器或者遇到DNS解析问题时,清理DNS缓存是解决问题的有效方法之一。
DNS缓存清理是解决网页加载问题的有效策略。通过清理DNS缓存,我们可以确保获取最新的IP地址信息,从而提高网页的加载速度和准确性。
XP无法清除DNS缓存的三种解决方法
XP无法清除DNS缓存的三种解决方法
方法一:用修复本地连接刷新DNS
1、从简到难,先用最简单的方法刷新一下DNS缓存,就是用修复本地连接的方法,在桌面任务栏的右下角,右键点击本地连接图标,在弹出的菜单中选择“打开网络连接”这一项,如果任务栏没有本地连接图标,到控制面板下打开“网络连接”也一样;
2、进入网络连接窗口后,在“本地连接”上右键,选择菜单中的“修复”这一项,让系统重新修复一下;
3、在修复时,会执行一系列的修复,其中有一项就是“清除DNS缓存”,时间可能会长一点,一定要等它完全修复,才可以关闭,这样才有效。
方法二:用CMD命令刷新DNS缓存
1、这个方法是启用CMD命令方式刷新DNS缓存,虽然麻烦点,但比上面有效,具体执行方法;
先打开“开始”菜单中的“运行”程序,然后在“运行”中输入CMD命令,确定,就能打开命令提示符窗口;
2、进入命令提示符窗口后,将ipconfig /flushdns这条命令复制进去,然后按回车,就会开始刷新DNS缓存了;
3、刷新很快的,刷完后,会有一个成功提示:“Successfully flushed the DNS Resolver Cache.”,看到这个,就表明刷新成功;
4、如果在刷新后弹出的提示为“Could not flush the DNS Resolver Cache:执行期间,函数出了问题”,就表明刷新未成功,刷新未成功的原因一般是“DHCP Client”和“DNS Client”服务没有开启,下面教大家如何开启这两项服务。
dns缓存是什么
DNS缓存是指DNS服务器在解析域名时,将最近查询的域名和其对应的IP地址存储在本地缓存中。当再次查询相同的域名时,DNS服务器可以直接从缓存中获取域名对应的IP地址,而不必重新查询DNS根服务器和顶级域名服务器,从而加快DNS解析速度。
DNS缓存通常存在于计算机的操作系统、浏览器、路由器等网络设备中,以及ISP(互联网服务提供商)和企业等组织的DNS服务器中。缓存时间可以根据DNS服务器的设置而异,一般来说,缓存时间可以设置为几分钟、几个小时甚至几天。
DNS缓存的作用是减少网络流量,提高网络访问速度,同时也可以提高DNS服务器的负载能力和稳定性。但是,由于缓存时间较长,有时候可能会出现缓存污染和DNS劫持等问题,因此需要定期清理DNS缓存或者在遇到问题时手动刷新DNS缓存。
刷新DNS缓存的具体方法取决于您使用的操作系统和设备类型。下面是一些常见设备的刷新DNS缓存的方法:
在Windows操作系统中:
1、打开命令提示符。方法是在Windows搜索栏中键入“cmd”并打开命令提示符。
2、输入命令“ipconfig /flushdns”。
3、按下回车键,等待命令提示符的提示信息,表示DNS缓存已成功刷新。
在macOS操作系统中:
1、打开终端应用程序。
2、输入命令“sudo killall -HUP mDNSResponder”。
3、按下回车键,等待终端的提示信息,表示DNS缓存已成功刷新。
在Linux操作系统中:
1、打开终端。
2、输入命令“sudo /etc/init.d/nscd restart”。
3、按下回车键,等待终端的提示信息,表示DNS缓存已成功刷新。
在路由器中:
1、打开路由器管理界面。
2、找到“DNS”或“DHCP”设置。
3、点击“清除DNS缓存”或“刷新DNS缓存”等按钮。
4、保存并重启路由器。
请注意,刷新DNS缓存可能会导致网络连接中断或应用程序无法访问网络,因此在进行操作时应该谨慎。如果您不确定如何刷新DNS缓存或遇到问题,请咨询技术支持人员的帮助。
Win10系统怎样清除dns缓存
有时候有些网站可能会因为没有更新DNS信息导致网站无法访问,而在这个全新Win10系统里面又需要怎么来操作呢?下面就来给大家介绍下。1、首先使用【Win】+【R】组合快捷键打开运行对话框,如图所示([color=rgb(0, 112, 192) !important]XP、[color=rgb(0, 112, 192) !important]Win7、Win10用户可以在开始菜单中找到运行命令框)。 2、打开运行命令框之后,在打开后面键入【cmd】命令,然后按回车键或者点击“确定”打开,如上图所示。3、打开cmd命令框之后,大家可以先运行【ipconfig /displaydns】命令(键入完成,按回车键运行)查看本机已经缓存的DNS信息,如下图所示。 刷新清楚本地DNS缓存方法1、如果需刷新清除本地DNS缓存,可以输入刷新缓存命名:ipconfig /flushdns (键入完成,按回车键运行),之后就可以看到“成功刷新DNS解析缓存”提示,如下图所示。 2、刷新DNS缓存之后,再运行【ipconfig /displaydns】查看缓存命令,之后就可以看到“无法显示DNS缓存解析”的提示,至此我们就完成了DNS缓存的清除了。 刷新DNS缓存方法二最后再告诉大家一种刷新DNS,这个方法是很多网友所不知道的,方法很简单,进入电脑设备管理器,然后禁用网卡,之后再启用就可以了,如下图所示。 另外,有兴趣的朋友还可学习一下查看域名ns解析方法,只需要简单的命令即可解决,具体方法如下。依然是cmd命令框中,运行一下命令,比如需要查看百事网ns解析,可以使用以下命令查看。nslookup -q=ns pc841.com或者nslookup -qt=ns pc841.com注意:域名这里要输入根域名,而不是二级域名,查询到的结果如下,这里可以查看到百事网加速CND信息,如下图所示。
如何在win10系统笔记本电脑中查看“本地DNS缓存”?
相信很多小伙伴都有在使用windows10系统的笔记本电脑,其中的“本地DNS缓存”如何才能查看呢?方法很简单,下面小编就来为大家介绍。具体如下:1. 首先,右键桌面左下角的开始菜单,在弹出选项中点击“运行”。2. 打开运行窗口后,在文本框中输入命令“cmd”,然后点击“确定”或按下回车键。3. 打开下图所示窗口后,在命令提示符中输入命令“ipconfig /displaydns”,然后按下回车键。4. 之后在下图红框所圈处就能看见本地DNS缓存了。
怎样刷新Win10系统电脑的DNS解析缓存
win10是我们最常用的计算机系统之一,它凭借超高性能和美观界面深得用户的喜爱,可是不少朋友不知道怎么刷新Win10系统电脑的DNS解析缓存,小编今天就来问您解答这个问题。
具体如下:
1. 第一步, 请大家打开电脑,右击屏幕左下方的“开始”菜单按钮,接着,请在新界面中点击“运行”这一项。
2.第二步,如图所示, 我们已经成功进入“运行”界面,请在方框中输入cmd,完成后选择“确定”选项。
3. 第三步,我们来到如图所示的“CMD命令提示符”界面,请在图中箭头处输入ipconfig /flushdns。
4. 第四步,输入完毕后,请大家按下enter键,不久会,我们会看到“已成功刷新DNS解析缓存”的系统提醒。
5. 此外,有的小伙伴系统中并没有显示成功解析,那么请重新打开运行界面,接着我们在方框中输入services.msc,完成后选择“确定”选项。
6. 第六步,如图所示,我们来到新的界面,请寻找箭头所指的“DNS Client”服务项。
7.最后一步,找到“DNS Client”服务项后请双击打开,接着请选择新界面下方的“启动”选项即可。
如何使用命令清除DNS缓存
有时候大家可能会遇到这样的情况,电脑突然上不了网,或者存在某些网站打不开的情况,但别的网站又可以打开。对于这种情况很多是DNS缓存延时导致。使用命令清理DNS缓存方法1、由于需要用到命令,因为我们首先要调出电脑的命令对话框,方法是使用组合快捷键:Windows + R键,打开运行操作框,然后在打开后面输入 cmd ,完成后,点击底部的确定即可打开CMD命令操作框了,如下图: 打开CMD命令框的方法2、如上图,完成步骤1和2之后,我们即可进入到如下的CMD命令操作对话框,如下图: CMD命令操作框3、清空DNS缓存命令为:ipconfig/flushdns,我们只要在如下图所示的命令框中输入此命令,如下图: 如何清除DNS缓存 使用命令清理DNS缓存方法4、如上如,我们输入完了命令之后,按下电脑键盘上的回车键(Enter)即可开始清空DNS缓存了,如下图所示: 使用命令清理DNS缓存方法这样我们就成功的完成了DNS缓存清理了,其实很简单,当我们电脑无法上网,或者DNS出错的时候都可以尝试下清除DNS缓存试试。另外大家还可以在以上命令框中,输入ipconfig /displaydns这个命令,来查看一下本机已经缓存了哪些DNS信息。
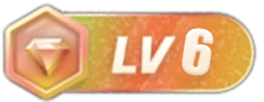
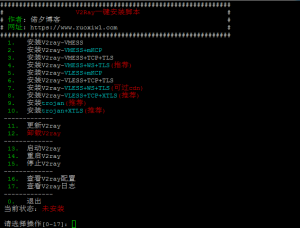

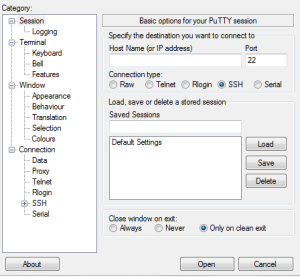

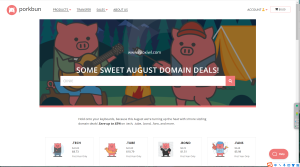
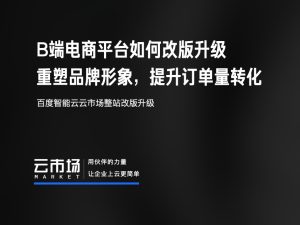
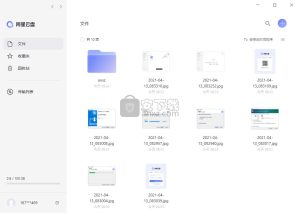




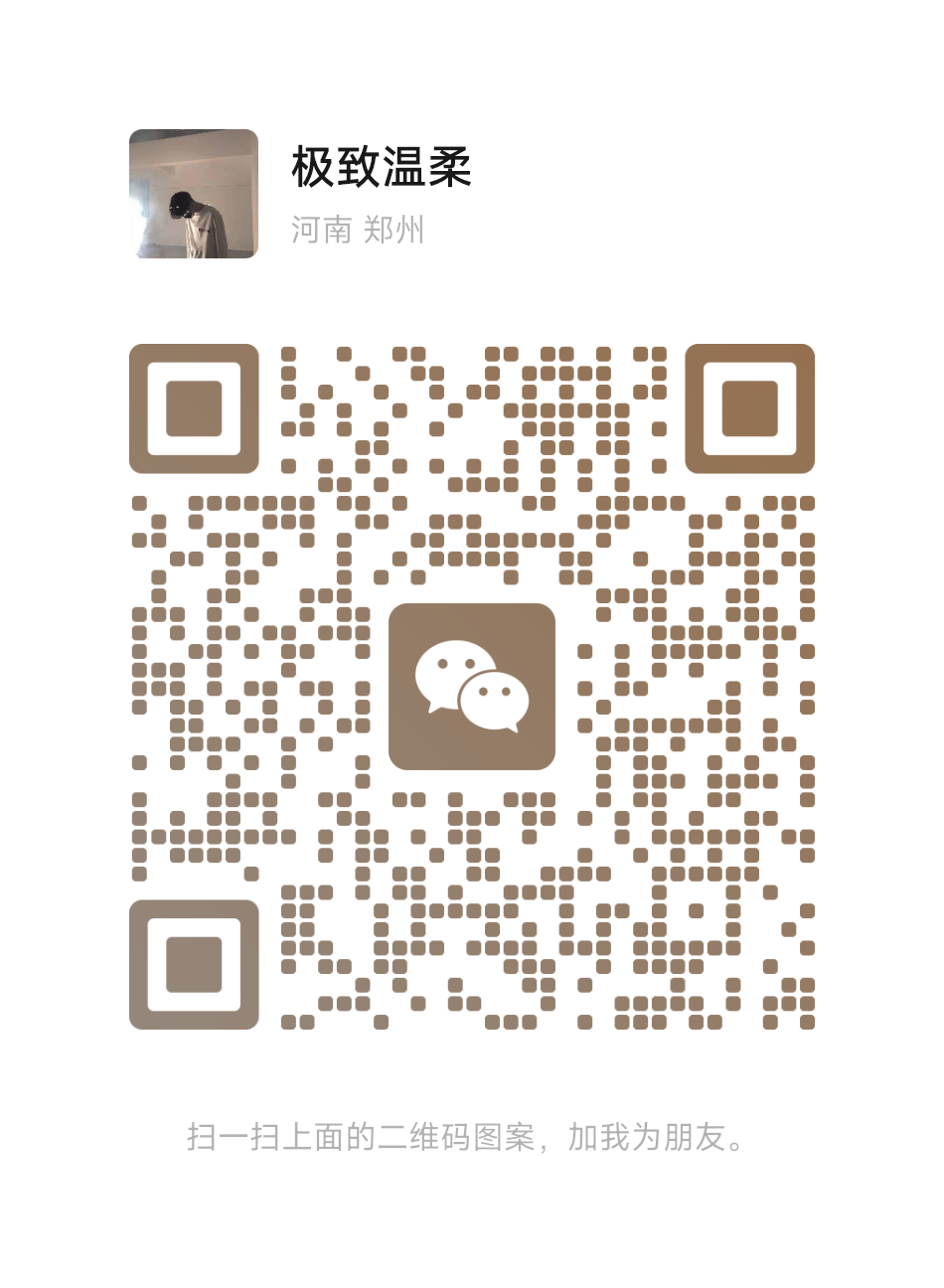
暂无评论内容