DNS设置的页面给如何查看下 (DNS设置的步骤和技巧)
在互联网上浏览网页或使用网络应用时,我们通常会遇到DNS(域名系统)的问题。DNS是将域名(例如www.example.com)转换为与之关联的IP地址(如192.168.1.1)的系统。有时,我们可能需要更改或查看我们的DNS设置,以便解决网络连接问题或获得更好的网络性能。
要查看或更改DNS设置,我们可以按照以下步骤进行操作:p
1. 打开网络设置:首先,我们需要打开我们所使用的设备的网络设置。这可以在不同的操作系统中找到,例如在Windows上,我们可以在控制面板的网络和Internet选项中找到网络设置。在Mac(OS X)上,我们可以点击系统偏好设置中的网络图标。p
2. 进入网络设置页面:一旦我们打开了网络设置,我们将能够访问与网络连接相关的各种选项。在这些选项中,我们需要找到”DNS设置”或”网络设置”。具体名称可能会因操作系统的不同而有所不同。p
3. 查看当前DNS设置:一旦我们进入DNS设置页面,我们将能够查看当前配置的DNS服务器。这些DNS服务器的IP地址可能会显示在页面上。通常,我们会看到一个或多个默认的DNS服务器地址。
4. 更改DNS设置:如果我们想要更改DNS设置,我们可以单击“更改”或“编辑”按钮。在这里,我们可以手动输入我们想要使用的新DNS服务器的IP地址。我们还可以选择使用公共DNS服务器,例如Google DNS(8.8.8.8和8.8.4.4)或Cloudflare DNS(1.1.1.1和1.0.0.1)。我们可以在互联网上搜索可用的公共DNS服务器列表。
5. 保存更改:在更改DNS设置后,我们应该确保点击“保存”或“应用”按钮以保存我们的更改。这样,我们的设备将开始使用新的DNS服务器。
除了上述步骤,还有一些技巧可以帮助我们更好地设置和管理DNS:
1. 使用可靠的DNS服务器:选择一个可靠且稳定的DNS服务器非常重要。我们可以选择由我们的互联网服务提供商提供的默认DNS服务器,或者使用已知的公共DNS服务器。p
2. 多DNS服务器备份:在DNS设置中,我们通常可以配置多个备用DNS服务器。这样,当一个DNS服务器不可用时,我们的设备将自动切换到下一个可用的服务器。这有助于保持网络连接的稳定性。
3. 刷新DNS缓存:有时,我们可能会遇到DNS缓存问题,导致域名解析出现错误。在这种情况下,我们可以尝试刷新设备的DNS缓存。这可以通过在命令提示符下输入“ipconfig /flushdns”(对于Windows)或“sudo killall -HUP mDNSResponder”(对于Mac)来完成。
通过了解和管理DNS设置,我们可以更好地解决网络连接问题和获得更好的网页浏览体验。希望上述步骤和技巧对您有所帮助!
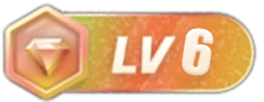
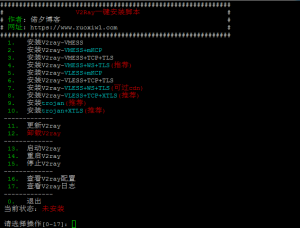

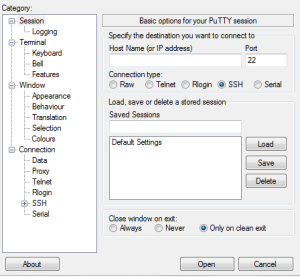

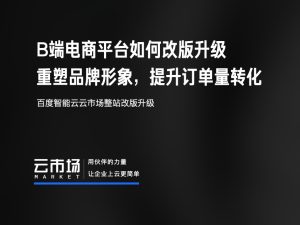
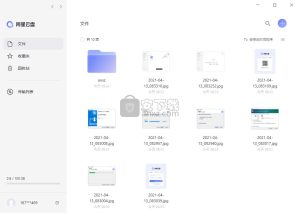




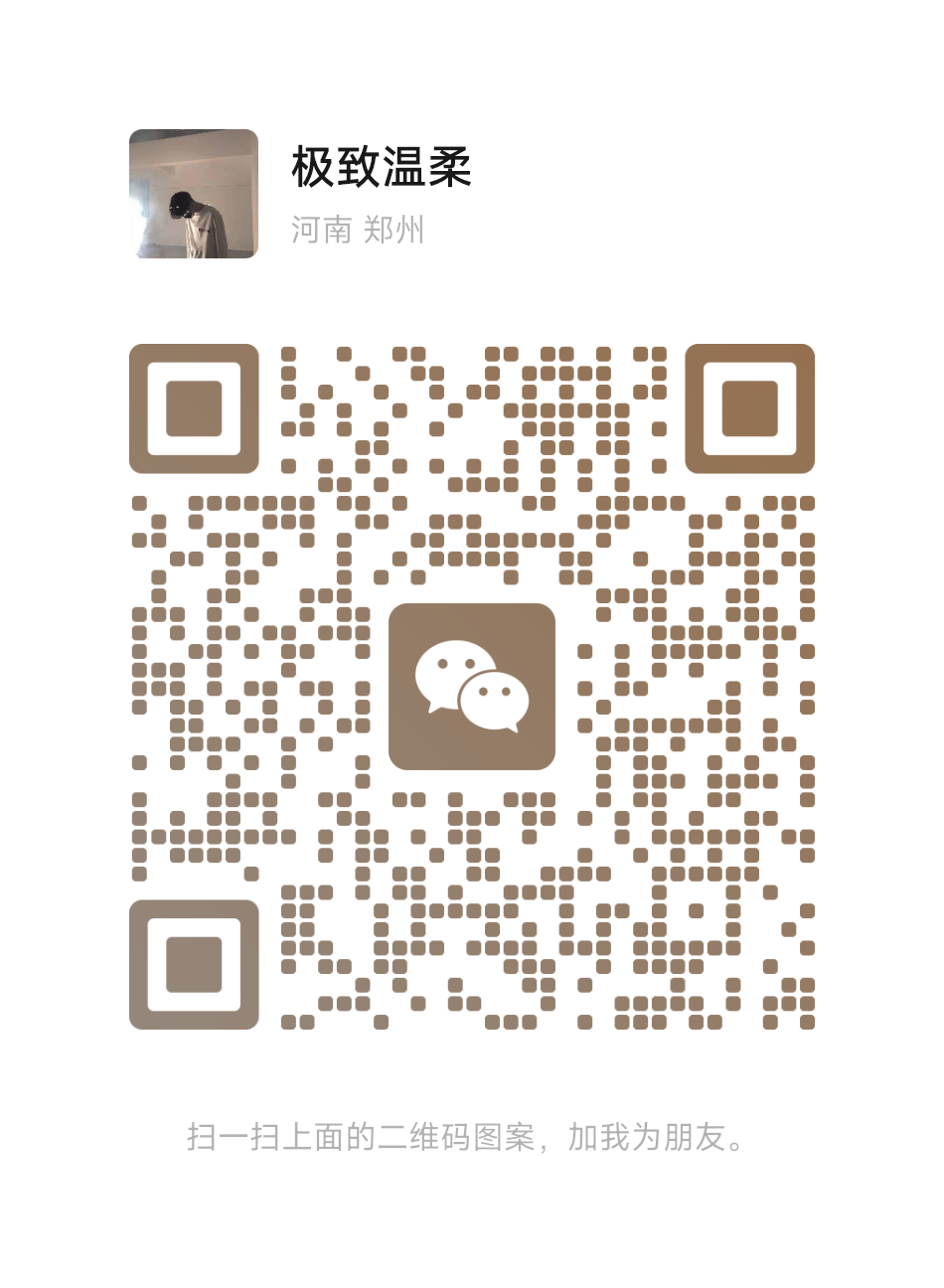
暂无评论内容