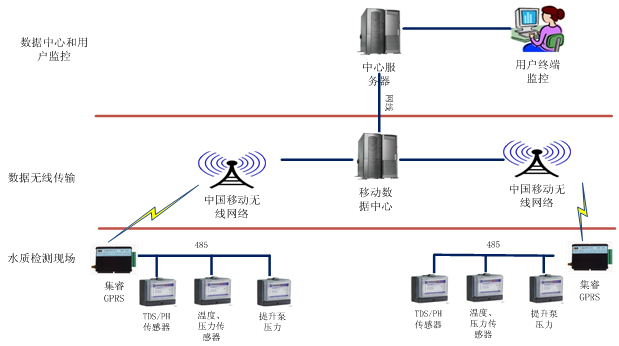
计算机远程连接命令是一种可以在不同计算机之间建立连接的工具和技术。有许多不同的远程连接命令可以使用,包括telnet、SSH、RDP等。远程连接命令可以在许多不同的场景中使用,从个人用户远程访问自己的计算机,到系统管理员通过远程连接来管理多台计算机。
在个人用户的应用场景中,远程连接命令可以提供许多便利和灵活性。例如,当个人用户在外出旅行或工作时,可以通过远程连接到自己的计算机,远程访问和控制自己的文件和应用程序。这样,用户就可以随时随地访问自己的电脑,并且不需要携带额外的设备。
对于系统管理员来说,远程连接命令是他们管理和维护计算机网络的重要工具。通过远程连接命令,系统管理员可以远程访问和管理多台计算机,而不需要亲自到每台计算机上进行操作。这样,他们可以更高效地进行配置和维护工作,减少了时间和精力的浪费。
在使用远程连接命令时,还有一些技巧和注意事项可以提高使用体验和安全性。用户应该确保远程访问的计算机有足够的带宽和稳定的网络连接,以避免连接断开或延迟。用户应该使用安全的远程连接协议,如SSH,以确保数据传输的安全性。还可以使用双因素身份验证来增加访问的安全性。
在使用远程连接命令时,用户还可以利用一些高级功能和选项来提高效率。例如,可以使用命令行参数来自定义连接的配置和选项。还可以使用快捷键和命令来快速执行常见操作,如复制粘贴、调整窗口大小等。
计算机远程连接命令是一种强大而灵活的工具,可以在不同场景中使用。个人用户可以通过远程连接命令随时随地访问自己的计算机,而系统管理员可以通过远程连接命令高效地管理和维护计算机网络。在使用远程连接命令时,用户需要注意网络连接的稳定性和安全性,并使用一些技巧和选项来提高效率。
电脑上的远程桌面连接怎么使用?
鄙视楼上几位复杂的回答!! 很不诚实,废话太多!!!1,连接别人(前提对方开启相应服务) 开始 运行 (cmd) 打上命令“mstsc /v:对方IP /console(XP3系统 /admin)2,别人连你,只需要你开启相应服务 我的电脑右击属性 选远程标签 在两个选项前面勾上! 然后在我的电脑管理里面 服务和应用程序 里 服务上开启 Terminal Services服务就可以了!
电脑上的远程桌面连接是干什么的?怎么用?说得通俗点
第一步:在桌面“我的电脑”上点鼠标右键,选择“属性”。 第二步:在弹出的系统属性窗口中选择“远程”标签。 第三步:在远程标签中找到“远程桌面”,在“容许用户连接到这台计算机”前打上对勾后确定即可完成XP下远程桌面连接功能的启用。 这两个系统将远程桌面连接程序内置到附件中,我们不用安装任何程序就可以使用远程桌面连接。 第一步:通过任务栏的“开始->程序->附件->通讯->远程桌面连接”来启动登录程序 (命令号运行:mstsc ) 第二步:在图4界面中的“计算机”处输入开启了远程桌面功能的计算机IP地址。 第三步:点击“连接”按钮后我们就可以成功登录到该计算机上了,连接上去后如图5所示,和操作自己计算机一样方便一样快捷。 (对方的机要开启了允许远程连接到此计算机,具体做法是,我的电脑=>属性=>远程=>远程桌面,把勾打上.确定)
如何用命令远程运行程序
在B电脑上:我的电脑单击右键 选择“远程”选项卡 ==〉勾选允许用户远程连接到此计算机 ==〉确定administrator 用户需要设置密码 如果未设置请执行这一步(已有密码的跳过):开始 ==〉设置 ==〉控制面板==〉用户帐户===〉单击下面的 administrator 创建密码 ==〉设置一个密码 ===〉单击创建密码按钮单击开始运行 键入cmd ==〉回车 ==〉在窗口中键入 ipconfig 回车 ==〉察看IP Address. . . . . . . . . . . . : 10.10.130.5把数记下来在A电脑上:开始==>程序==〉附件==〉通讯==〉远程桌面连接==〉键入记下的B的IP地址 如:10.10.130.5单击连接 ==〉键入用户名administrator 密码是刚才设置的 ==〉确定 好了,现在就如同在B上操作一样了
怎么使用远程控制?需要什么命令?
第一步:在远程计算机上进行远程桌面的设置。单击“计算机”图标选择“属性”命令,在打开的“系统”窗口点击“远程设置”链接,弹出的“系统属性”的“远程”选项窗口中选择“允许运行任意版本远程桌面的计算机连接”,这样就开通了远程桌面功能。接着,进入“控制面板-用户账户和家庭安全”功能,给用来登录远程桌面的账户设置密码。 第二步:在远程计算机设置完毕,就可以在本地机尝试连接远程桌面了。点击“开始-所有程序-附件-远程桌面连接”命令,在打开“远程桌面”窗口输入远程计算机名后点击“连接”按钮;这时会弹出“Windows安全”窗口需要输入密码,输入完密码勾选“记住我的凭据”选项后确定即可在下次连接时自动登录远程桌面。 3、第三方远程桌面连接软件推荐 除系统自带的远程桌面外,许多优秀的第三方远程控制软件也能实现远程桌面连接,且往往在连接的简易性和操作的功能性等方面,较之自带的远程桌面有一定的优势。常见的第三方软件如国产免费软件网络人(Netman)远程控制软件、QQ远程协助,国外知名的teamviewer、PCanywhere等,都是非常优秀的远程控制软件。这些第三方软件,在连接速度上,比系统自带的远程桌面差上一些,但随着技术的发展,这些差距已经越来越小。
局域网使用远程控制的技巧有哪些?
1.要实现局域网远程控制,首先在要远程的电脑桌面上我的电脑点右键,在右键菜单中再点属性,打开属性窗口,再点击属性窗口里的远程,然后选中里面的“允许用户远程连接到此计算机”,之后再点击确定就OK了。 2.再你的电脑里点开始-运行,输入mstsc后确定,vlookup函数的使用方法就打开了远程桌面连接工具,输入对方的IP就可以连接上远程控制对方电脑了。 3.控制端和被控端安装,下载并解压软件,找到名为“网络人远程控制软件旗舰版.exe”的控制端主程序,双击安装。然后把 “被控端”压缩包拷到受控电脑下解压安装。 4.会员登录与设置 控制端: 在控制端程序上,点击“注册用户”按扭,注册一个免费ID,然后使用注册的ID登录。 5.被控端:在被控端电脑上安装被控端后,桌面右下角会出现一个被控端图标,双击图标,弹出被控端,同样使用刚刚注册的ID登录: 6.控制端主要功能与操作:在控制端点击“在线主机”,可查看被控电脑。 7.被控端的设置:用户可以根据自己的需要,进行设置。比如,需要监控被控电脑而不让对方发现的设置,就注意以下几点:在“基本设置”中,除“记录被控日志”外,其他选项最好是全选,而“被控制时不提示”一定要选。“在运行选项”中,应选择“以服务方式启动”和“自动登录”,确保被控端能随电脑启动,一开机就能自动上线。而特别要注意的是,“注册表方式实现自启动”和“以服务方式启动”两个只能选一个,建议选择“以服务方式启动”,如果选择该项后软件不能随电脑自动启动,更尝试“注册表方式实现自启动”。
telnet 命令使用方法详解,telnet命令怎么用
Telnet 命令使用方法 Telnet 命令允许您与使用 Telnet 协议的远程计算机通讯。运行 Telnet 时可不使用参数,以便输入由 Telnet 提示符 (Microsoft Telnet>) 表明的 Telnet 上下文。可从 Telnet 提示符下,使用 Telnet 命令管理运行 Telnet 客户端的计算机。 Telnet 客户端命令提示符接受以下命令: open : 使用 openhostname 可以建立到主机的 Telnet 连接。 close : 使用命令 close 命令可以关闭现有的 Telnet 连接。 display : 使用 display 命令可以查看 Telnet 客户端的当前设置。 send : 使用 send 命令可以向 Telnet 服务器发送命令。支持以下命令: ao : 放弃输出命令。 ayt : “Are you there”命令。 esc : 发送当前的转义字符。 ip : 中断进程命令。 synch : 执行 Telnet 同步操作。 brk : 发送信号。 上表所列命令以外的其他命令都将以字符串的形式发送至 Telnet 服务器。例如,sendabcd 将发送字符串 abcd 至 Telnet 服务器,这样,Telnet 会话窗口中将出现该字符串。 quit 使用 quit 命令可以退出 Telnet 客户端。 set 使用带有下列参数之一的 set 命令为当前会话配置 Telnet 客户端。 bsasdel Backspace 将作为删除而发送。 codeset option 只有当语言设置为日语时才可用。将当前代码集设置为选项,可以为下列选项之一: ? Shift JIS ? Japanese EUC ? JIS Kanji ? JIS Kanji (78) ? DEC Kanji ? NEC Kanji 应该在远程计算机上设置相同的代码集。默认情况下,Telnet 客户端使用光栅字体。使用这些代码集访问远程计算机之前,您必须配置 Telnet 客户端以使用 TrueType 字体,从而确保正确地显示字符。 crlf 新行模式:导致 Return 键发送 0x0D, 0x0A。 delasbs Delete 将作为退格键发送。 escapecharacter 从 Telnet 会话模式转换到 Telnet 命令模式。当处于 Telnet 命令模式时,按 Enter 将会返回到 Telnet 会话模式。 localecho 打开 localecho。 logfilename 指定为该会话将 Telnet 日志写入到的文件的名称。如果不指定该文件的路径,将在当前目录中创建文件。指定日志文件还会启动日志记录。 logging 启动该会话的日志。 mode {console | stream} 操作的模式。 ntlm 启动 NTLM 身份验证。 term {ansi | vt100 | vt52 | vtnt} 您希望 Telnet Client 模拟的终端的类型。 ? 显示 set 的帮助信息。 unset 使用 unset 命令可以关闭先前使用 set 命令设置的选项。 status 使用 status 命令可以确定运行 Telnet 客户端的计算机是否已成功连接。 ?/help 显示“帮助”信息。 FTP:文件传输协议。先说说他的功能吧,主要就是从运行FTP服务器的计算机传输文件。可以交互使用。这里要注意,只有安装了tcp/ip协议的机器才能使用ftp命令。 命令格式:ftp [-v][-d][-i][-n][-g][-s:filename][-a][-w:windowsize][computer] 说说他们的含义吧。 -v 不显示远程服务器响应 -n 禁止第一次连接的时候自动登陆 -i 在多个文件传输期间关闭交互提示 -d 允许调试、显示客户机和服务器之间传递的全部ftp命令 -g 不允许使用文件名通配符,文件名通配符的意思是说允许在本地文件以及路径名中使用通配字符 -s:filename 指定包含ftp命令的文本文件。在ftp命令启动后将自动运行这些命令。在加的参数里不能有空格。 -a 绑定数据连接时,使用任何的本地端口 -w:windowsize 忽略默认的4096传输缓冲区 computer 指定要连接的远程计算机的ip地址 呵呵,理解了上面的,就说说一些具体的命令,我个人觉得虽然现在工具用起来很方便了,但懂这些命令在很多地方还是很有用的,就像现在nt下的命令提示符 1) ? 说明:显示ftp命令的说明。后面可以加参数,是加需要解释的命令名,不加则显示包含所有命令列表。 2) append 说明:使用当前文件类型设置,将本地文件附加到远程计算机中。大概格式是 append local-file [remote-file] 其中local-file是说指定要添加的本地文件。 remote-file是说指定要将local-file附加到远程计算机文件,要是省了这个,则是使用本地文件名做远程文件名。 3)ascii 说明:默认情况下,将文件传输类型设置为ASCII 4)bell 说明:响玲开关,意思是文件传输完成后是否有玲声提醒。默认是关闭的。 5)binary 说明:将文件传输类型设置为二进制。 6)bye 说明:结束和远程计算机的ftp会话,也就是安全断开,退出ftp. 7)cd 说明:更改远程计算机上的工作目录。如cd data 其中data是要进入的远程计算机的目录。 8)close 说明:结束与远程服务器的ftp会话,并返回命令解释程序。 9)dir 说明:显示远程的文件以及子目录列表。如dir data local-file 其中data是指定要查看列表的目录,没指定的话就是当前目录。local-file是指定要保存列表的本地文件,不指定的话就在屏幕输出。 10)debug 说明:调试开关,打开的时候打印每个发送到远程计算机的命令,命令前有——> 默认情况是关闭的。 11)disconnnect 说明:与远程计算机断开连接,但还保持着ftp命令提示符。 12)get 说明:使用当前文件传输类型,把远程的文件拷贝到本地计算机上。 如get remote-file local-file remote-file是指定要复制的文件,local-file是指定本地计算机上的文件名, 没有指定的话则个remote-file同名。 13)glob 说明:文件名通配开关 14)hash 说明:转换每个传输数据快的散列标记打印(#).数据快的大小是2048字节。默认情况下是关闭的, 15)help 说明:显示ftp命令的解释,如help commmand 其中command就是你要解释的命令,如果不加command这个参数的话就会显示所有命令的列表 16)! 说明:这个命令差点忘记了功能是在本地计算机上运行指定命令。如! command 其中command就是你要运行的命令,如果不加command这个参数的话,则显示本地命令提示, 这时你输入exit命令就能返回到ftp了。 17)lcd 说明:更改本地计算机的本地目录,在默认的时候是启动ftp的目录.这个不要觉得没用啊,在你使用ftp的时候为了传递文件不是常改变本地和远程计算机的目录吗? 如lcd [directory] 其中[directory]是指定要进入的本地计算机的目录,如果你不加这个参数,就会显示出本地计算机的工作目录. 18)literal 说明:向远程ftp服务器发送协商参数,报告. 如lireral argument […] 其中argument是指定要发送给远程服务器的协商参数。 19)ls 说明:显示远程目录的文件和字目录. 如ls remote-directory local-file 其中remote-directory是指要查看的列表的目录,不指定的话显示的是当前工作目录。local-file是指定要保存列表的本地文件.不指定的话是在屏幕上输出. 20)mdelete 说明:删除远程计算机上的文件.如mdelete remote-file … remote-file肯定是要删的文件啊,可以删除多个. 21)mdir 说明:显示远程目录的文件和子目录列表,他允许指定多个文件. 如mdir remote-file … local-file 参数我想大家应该明白什么意思吧?不明白就看看前面的类似命令吧. 22)mget 说明:使用当前文件传输类型将多个远程文件复制到本地计算机. 如mget remote-files … 其实remote-files可以指定多个,他就是指定要复制到本地计算机的远程文件. 23)mkdir 说明:创建远程目录. 如mkdir directory 这个命令和nt下的命令提示符中的md directory一样,不多说了. 24)mls 说明:显示远程目录的文件和目录简表 如mls remote-file … local-file 其中remote-file这个参数是必须要加的,’’-’’是使用远程计算机的当前工作目录. 25)mput 说明:使用当前文件传输类型,将本地文件复制到远程计算机. 如mput local-files … 26)open 说明:连接到指定ftp服务器上, 如open computer port 其中computer一般是远程计算机的ip地址,port不用说就是指定端口了。 27)prompt 说明:转换提示,在多个文件传输的时候,ftp提示可以有选择的检索或保存文件,如果关闭提示,则mget和mput命令传输所有文件,在默认情况下是打开的. 28)put 说明:使用当前文件传输类型将本地文件复制到远程计算机中, 如put local-file remote-file 其中local-file是指定要复制的本地文件, remote-file是指定要复制的远程计算机上的文件名,不指定的话是和本地计算机上的文件名同名. 29)pwd 说明:显示远程呢感计算机上的当前目录. 30)quit 说明:结束与远程计算机的ftp会话,并退出ftp. 31)quote 说明:向远程ftp服务器发送协议,报告.期待ftp单码应答,这个命令的功能和literal相同. 32)recv 说明:使用当前文件传输类型将远程文件复制到本地计算机,他与get命令作用相同。 33)remotehelp 说明:显示远程命令的帮助.这个命令的用法和help,!一样可以参考他的用法. 34)rename 说明:更改远程计算机上的文件名。 这个命令和nt的命令提示符的ren一样,如rename filename newfilename 35)rmdir 说明:删除远程目录. 这个命令和nt的命令提示符的rm一样,如rmdir directory 36)send 说明:使用当前文件传输类型将本地文件复制到远程计算机.send和put命令的功能一样。 如send local-file remote-file 37)status 说明:显示ftp连接和转换的当前状态 38)trace 说明:转换报文跟踪,运行ftp的命令时,trace将显示没个报文的理由。 39)type 说明:设置或显示文件传输类型. 如type [type-name] 其中type-name 的意思是文件传输的类型,默认是ASCII,没加这个参数就是显示当前的传输类型. 40)user 说明:指定连接到远程计算机的用户. 如user user-name [passwd] [account] 其中user-name不用说都是用来登陆计算机的用户名了, passwd是指定user-name的密码,不指定的话ftp会提示输入密码。 account是指定用来登陆计算机的帐号,如不指定,ftp会提示输入帐号. 41)verbose 说明:转换冗余模式。这里如果打开,会显示所有ftp响应,文件传输结束的时候会显示传输的效率和统计信息,默认的情况是打开的!
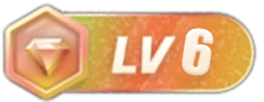
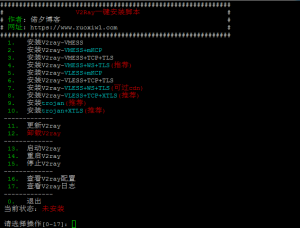
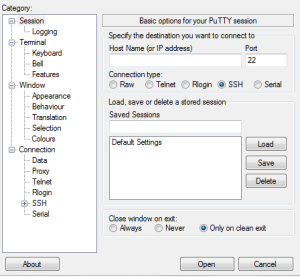


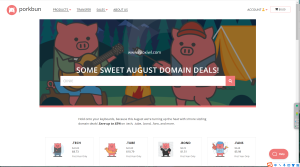
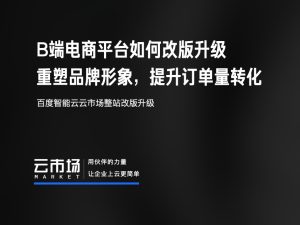

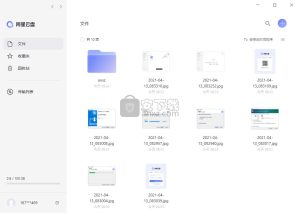



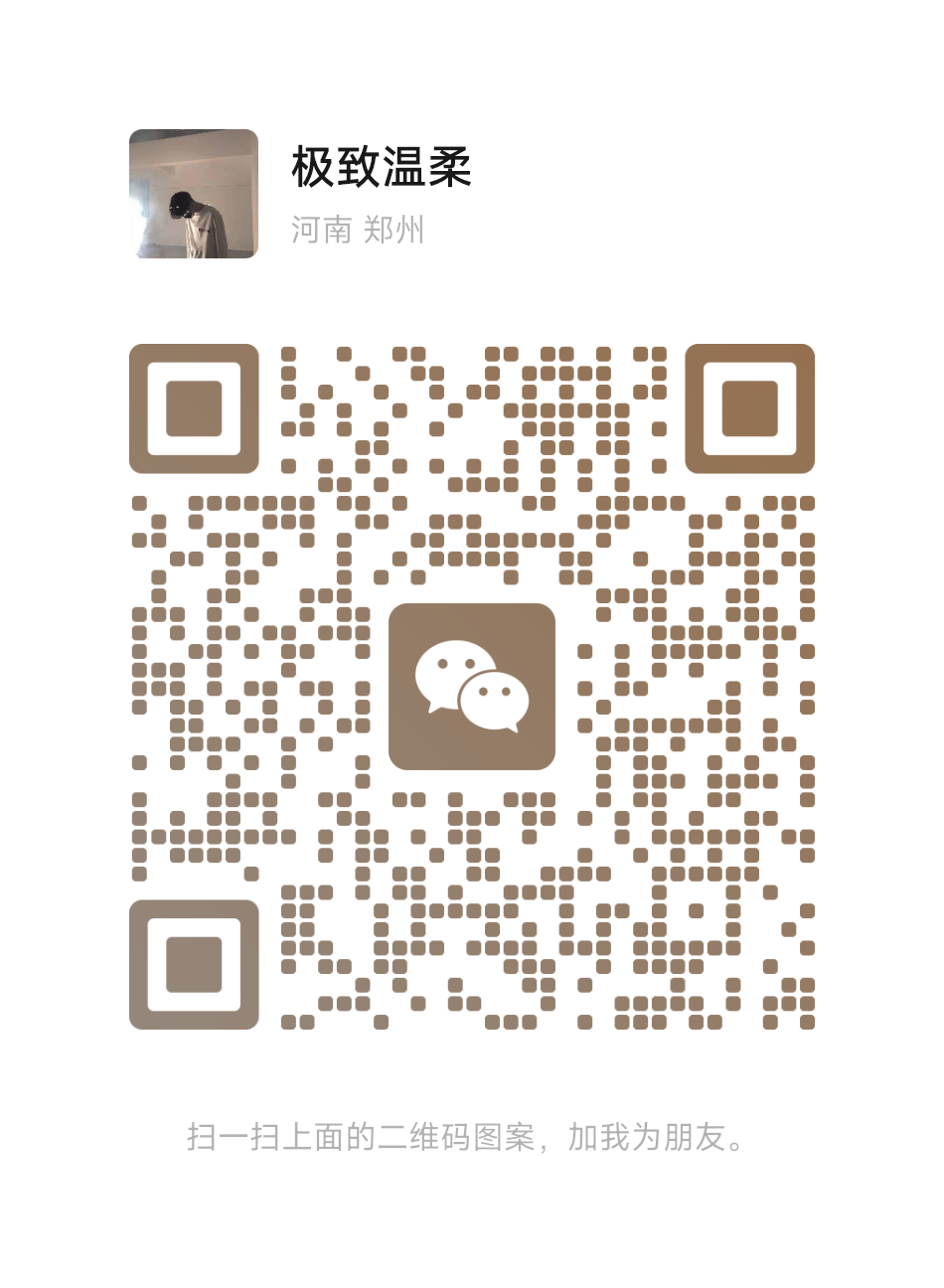
暂无评论内容